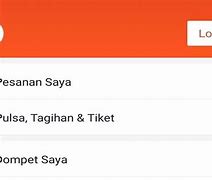Cara Menggunakan Kamera Canon

Masalah 5: Foto dan Video Hilang
Meskipun situasinya tampak seperti mimpi buruk, serta kemungkinan besar Anda dapat kehilangan foto atau video yang disimpan secara tiba-tiba. Saat itu terjadi, pengguna tidak bisa mengakses foto atau video tersimpan mereka.
Terdapat beberapa alasan untuk kehilangan data yang tidak terduga ini. Penghapusan yang terjadi secara tak terduga, kerusakan kartu, permasalahan software, format data, serangan malware, perubahan sistem, dst. Semua hal itu merupakan penyebab yang sangat sering ditemui.
Temukan bantuan untuk memulihkan data secepat mungkin. Anda hanya perlu mengeluarkan kartu dan menyambungkannya kembali pada sistem. Aktifkanlah scan menggunakan perangkat Recoverit Photo Recovery. Software ini akan membantu memindai kartu memori anda dan membantu anda untuk mengakses foto dan video yang hilang.
Menguasai berbagai kontrol dan fungsi kamera mirrorless Anda, merupakan langkah pertama pada fotografi, di luar keterampilan arahkan-dan-bidik yang sederhana. Berikut ini, panduan kami untuk mengenali sejumlah bagian kamera yang penting dan apa yang dilakukannya.
Tekan tombol ini untuk melepaskan rana. Ada dua tahap dalam penekanan tombol rana: Menekan separuh tombol, mengaktifkan fungsi AF (fokus otomatis), dan fungsi pengukuran pencahayaan, sedangkan menekan sepenuhnya, akan melepaskan rana.
F2: AF-assist beam dan pengurangan mata merah /self-timer/lampu kontrol jarak jauh
AF-assist beam: Diaktifkan secara default, lampu ini memancarkan sinar merah untuk membantu pendeteksian AF dalam situasi tertentu. Lampu ini mati secara otomatis dalam mode Silent Shooting
Pengurangan mata-merah: Jika red-eye reduction (pengurangan mata-merah) diaktifkan pada kamera dan Anda menekan separuh tombol rana, akan menyalakan lampu ini apabila Anda menggunakan lampu kilat built-in.
Self-timer: Apabila Anda menetapkan self-timer, lampu ini akan berkedip selama durasi timer sampai gambar diambil.
Ini adalah bagian yang menghubungkan lensa RF atau RF-S ke bodi kamera. Untuk memasangkan lensa, Anda menderetkan indeks pemasangan lensa pada lensa dengan tanda merah pada dudukan lensa dan memutar lensa searah jarum jam sampai terdengar bunyi klik.
Baca lebih lanjut mengenai perbedaan antara sistem dudukan RF dan EF dalam artikel: Lensa RF vs Lensa EF: Apa perbedaannya, dan Cara Menentukannya?
F4: Tombol Pelepas lensa
Tekan tombol ini apabila Anda ingin melepaskan lensa. Pin kunci lensa akan ditarik keluar apabila tombol ditekan sehingga Anda dapat memutar lensa secara bebas. Sebelum membidik, kuncikan lensa ke dalam tempatnya dengan memutarnya sampai terdengar bunyi klik.
F5: Kontak dudukan lensa
Ini adalah titik kontak listrik yang mengirimkan informasi antara lensa dan bodi kamera. Berhati-hatilah agar tidak menggores atau merusaknya! Sistem 12-pin transmisi tinggi dan berkecepatan tinggi pada dudukan RF, memungkinkan komunikasi dan fungsionalitas yang lebih canggih dibandingkan dengan sistem transmisi lensa EF (Canon DSLR) 8-pin.
Sensor gambar mengubah cahaya yang masuk ke lensa menjadi sinyal listrik. Sinyal ini (informasi cahaya) dikirim ke prosesor gambar untuk dianalisis. Selain pengambilan gambar dan kontrol pencahayaan, informasi tersebut juga digunakan untuk pemfokusan otomatis pada sistem Dual Pixel CMOS AF.
F7: Mekanisme perlindungan sensor (kamera tertentu).
Pada beberapa model kamera canggih, mekanisme rana menutup sensor gambar apabila kamera dimatikan. Ini membantu melindungi kamera dari debu saat mengganti lensa.
Eyecup (bantalan mata) mencegah masuknya cahaya eksternal apabila mata Anda kontak dengan eyepiece. Digunakan bahan yang halus untuk mengurangi beban pada mata dan dahi.
R2: Viewfinder Eyepiece
Viewfinder eyepiece adalah jendela kecil pada kamera yang Anda lihat melaluinya agar dapat menyusun foto dan menetapkan fokus pada subjek. Apabila memotret dengan menggunakan viewfinder, cahaya eksternal dikurangi. Dengan demikian, Anda dapat mencurahkan perhatian sepenuhnya pada subjek di depan mata Anda, yang pada gilirannya akan lebih memudahkan untuk melacak subjek bergerak.
Baca selengkapnya mengenai viewfinder di sini: Dasar-Dasar Kamera #12: Viewfinder
R3: Sensor viewfinder
Sensor viewfinder tahu apabila mata Anda berada dekat viewfinder, dan mengaktifkan tampilan viewfinder yang sesuai. Anda juga dapat membatasi tampilan hanya ke viewfinder atau layar LCD dengan menggunakan pengaturan menu.
R4: Kenop penyesuaian dioptrik/slider
Putar atau geser kenop/penggeser ini untuk mengatur kejernihan gambar jendela bidik.
R5: AE lock/FE lock/tombol magnify (perbesar)
AE Lock: Menekan tombol ini akan mengunci pengaturan pencahayaan sehingga tidak akan berubah, bahkan saat Anda menyusun kembali dan memfokuskan ulang bidikan. Hal ini bekerja dengan baik bersama mode pengukuran titik ketika memotret dalam situasi cahaya latar dan kontras tinggi.
FE Lock: Apabila Anda menggunakan lampu kilat dan menekan tombol ini, akan mengunci output lampu kilat sehingga tidak akan berubah meskipun Anda mengubah komposisinya.
Perbesar: Dalam mode playback, tekan tombol ini untuk memperbesar tampilan. Tindakan ini bagus untuk memeriksa detail dan fokus.
R6: Tombol Pemilihan titik AF/indeks
Gunakan tombol ini untuk masuk ke mode AF point (autofocus) selection selama pemotretan AF. Anda dapat memindahkan zona/area AF dengan menggunakan cross keys (tombol silang).
Apabila lampu ini berkedip merah, artinya, kamera sedang menulis ke kartu memori. Jangan membuka slot kartu atau tutup wadah baterai apabila Anda melihat ini, karena dapat menyebabkan malafungsi pada kamera.
Tekan tombol ini untuk bergantian antara layar tampilan viewfinder/Live View/playback. Anda dapat menyesuaikan tampilan viewfinder/Live View dalam pengaturan menu.
R9: Cross keys (Tombol silang)
a)Tombol pemilihan Up/ Exposure compensation (Atas/ Kompensasi pencahayaan) b) Right/Self-timer/Drive (Kanan/Self-timer/Drive) c) Tombol Down/Delete (Turun/Hapus) d) Tombol Left/AF/MF (Kiri/Fokus Otomatis/Fokus Manual) e) Quick Control/Set (Kontrol Cepat/Tetapkan)
Cross keys (Tombol silang): Semua ini adalah tombol arah yang memungkinkan Anda untuk: - Bergerak di antara berbagai item menu - Memindahkan tampilan yang diperbesar ke titik yang berbeda sewaktu playback gambar - Menggerakkan titik AF sewaktu pemilihan titik AF Dalam mode shooting, berbagai fungsi tombol beralih ke fungsi yang diindikasikan oleh ikon di atasnya.
Tombol Quick Control/SET: Menekan tombol ini akan menampilkan layar Quick Control, yang memungkinkan Anda mengonfirmasi berbagai pengaturan kamera dengan melirik sekilas dan menyesuaikannya.
Ini adalah tombol untuk memutarkan gambar yang sudah Anda tangkap. Dengan menekan tombol ini satu kali, akan menampilkan gambar terakhir yang Anda tangkap atau yang ditunjukkan.
Gunakan tombol ini untuk menampilkan menu yang menyesuaikan fungsi kamera yang berbeda-beda. Setelah memilih item menu, Anda dapat menyesuaikan pengaturan kamera secara lebih rinci.
Monitor LCD belakang memungkinkan Anda melakukan pratinjau dan melihat kembali gambar, serta mengubah pengaturan kamera. Sebagian besar model kamera EOS R dilengkapi monitor layar sentuh LCD Vari-angle, yang dapat dibalik dan diputar untuk menangkap potret diri, bidikan sudut rendah, dan sudut tinggi dengan lebih mudah. Layar sentuh memungkinkan pengoperasian kamera yang intuitif termasuk kontrol AF sentuh dan seret.
Kapasitas data dan jenis kapasitas
Jenis kapasitas kartu memori SDTM secara langsung berkaitan dengan kapasitasnya.
Sebagian besar kamera yang diproduksi setelah tahun 2010, memiliki slot kartu SDXC dan akan kompatibel dengan semuanya dari ketiga jenis kartu SD.
Kapan menentukan kartu dengan kapasitas lebih tinggi?
Anda sebaiknya menentukan kartu kapasitas yang lebih tinggi (minimal 64 GB) jika Anda merekam video atau sering menggunakan pemotretan beruntun. Untuk penggunaan seperti itu, Anda juga harus memperhatikan spesifikasi lain seperti kelas kecepatan (lihat 2.), karena ini memengaruhi keandalan perekaman dan mode yang dapat Anda gunakan.
Jika tidak, kapasitas yang Anda pilih bergantung pada preferensi Anda sendiri. Sebagian fotografer lebih suka menggunakan beberapa kartu berkapasitas lebih kecil untuk meminimalkan risiko jika kartu rusak. Yang lain lebih memilih hanya satu atau dua kartu berkapasitas besar untuk memudahkan pengelolaan.
Masalah ke 2: Kartu Memori Tidak Dapat Terbaca
Kamera Canon tidak selalu dapat membaca semua jenis kartu memori. Kalau anda pernah menyertakan kartu memori yang rusak atau tidak cocok, kemungkinan besar anda dapat mengalami masalah ini. Kalau kartu tersebut tidak dapat terbaca, kemungkinan besar kamera tersebut tidak dapat memulihkan foto anda.
Kartu memori yang rusak dapat menjadi alasan utama hal ini terjadi. Jika kartu tidak cocok ataupun tidak mendukung sistem file, hal ini juga dapat menyebabkan masalah.
Bagian ke 2: Apakah Ada Cara untuk Menyelesaikan Permasalahan Spesifik pada Kartu Memori Kamera Canon.
Selain hal diatas, terdapat beberapa masalah yang pernah ditemui pengguna. Misalnya, kartu memori yang tersimpan tidak dapat diakses atau mengalami kerusakan. Berita baiknya, hampir seluruh masalah ini dapat diatasi. Inilah masalah kartu memori yang cukup sering terjadi dan cara mudah dalam mengatasinya.
Bagian ke 4 Cara Menjaga Kartu Memori Kamera Canon Anda.
Kalau anda ingin membuat kartu memori anda lebih tahan lama dan menghindari berbagai jenis kerusakan kartu memori yang tidak diinginkan, maka anda perlu mempertimbangkan beberapa hal dibawah ini.
Jika Anda mengikuti arahan ini, anda dapat mengatasi langsung permasalahan yang sering terjadi pada kartu memori Canon. Kami sudah membahas berbagai solusi untuk mengatasi berbagai pemasalahan pada kartu memori pada kamera Canon.
Pastikan bahwa anda tidak mengalami kesulitan dalam kehilangan data, silahkan coba Recoverit Photo Recovery. Software ini cukup ramah pengguna dan merupakan solusi terbaik dalam memulihkan foto.
Hal penting lainnya yang perlu diketahui mengenai kartu SD.
- Kartu ini tidak didesain untuk penyimpanan jangka panjang. Jangan menggunakannya untuk mengarsipkan foto dan video Anda! - Format kartu Anda sebelum menggunakannya. Ini membantu memastikan bahwa kartu baru siap pakai untuk kamera. Jika itu adalah kartu lama, menghapus atau membuang file saja tidak akan sepenuhnya menghilangkan semua data yang tersisa. Memformat kartu akan lebih melengkapinya dan membantu mengurangi risiko kerusakan data. - Format kartu Anda di kamera yang sedang Anda gunakan. Hal ini memastikan, bahwa struktur file kartu akan dioptimalkan untuk kamera tersebut. Kecepatan dan stabilitas perekaman pun akan memperoleh manfaatnya! - Jika Anda memiliki slot kartu ganda, Anda dapat mengonfigurasinya kapan dan apa yang kamera rekam ke masing-masing kartu. Ketahui lebih lanjut pada Butir 4 dari artikel ini.
Anda mungkin juga tertarik untuk membaca: Shutter Modes & Continuous Shooting Modes: Kapan menggunakan apa? FAQ Kamera: RAW Burst dan Pre-shooting itu apa? Dasar-dasar Videografi
Mohon Maaf..Saat ini proses tidak dapat dilanjutkan karena terjadi kesalahan pada server. Cobalah kembali beberapa saat lagi.
HeyLink.me adalah platform pengelolaan tautan generasi baru yang menawarkan alat monetisasi sosial: Checkout Instan, Analisis yang didukung AI, Fitur Periklanan, NFT, dan Tautan Kripto. Sesuaikan, analisis, integrasikan, dan bahkan fasilitasi penjualan, semuanya dengan tautan sederhana.
Berikut panduan umum cara menggunakan layanan link-in-bio HeyLink.me:
Daftar akun : Kunjungi situs web HeyLink.me dan daftar akun menggunakan email atau kredensial media sosial Anda;
Pilih paket : HeyLink.me menawarkan paket berbeda (GRATIS&PRO), pilih salah satu yang paling sesuai dengan kebutuhan Anda.
Sesuaikan profil Anda : Setelah masuk, Anda dapat menyesuaikan profil Anda dengan avatar profil, gambar latar belakang, tema, font atau menambahkan deskripsi singkat, sorotan utama, menambahkan header, formulir pesan, pendaftaran email, rincian kontak, mengatur domain khusus atau menambahkan dompet kripto, menghubungkan toko, mengaktifkan donasi, dan banyak lagi untuk memberikan lebih banyak informasi tentang diri Anda atau bisnis Anda;
Tambahkan tautan : Klik pada tab "Tautan" untuk mulai menambahkan berbagai tautan Anda. Anda dapat menyertakan tautan ke situs web, blog, media sosial, produk, atau konten lain apa pun yang Anda ingin agar mudah diakses oleh audiens Anda. Untuk setiap tautan, Anda dapat menambahkan judul dan deskripsi opsional, gambar dan animasi atau menyesuaikan tampilan tautan lebih lanjut;
Tambahkan media sosial : Jika tersedia, Anda dapat menghubungkan akun media sosial Anda secara langsung, sehingga semakin memudahkan orang untuk mengikuti Anda di berbagai platform;
Lacak analitik : Anda mungkin memiliki akses ke berbagai data analitik yang disegarkan sekali sehari. Ini bisa menjadi wawasan berharga tentang apa yang paling diminati audiens Anda;
Hasilkan uang : HeyLink.me memberi Anda kesempatan untuk memonetisasi media sosial Anda, berapa pun jumlah pengikut atau afiliasi merek Anda. Kami telah bermitra dengan Google untuk memungkinkan Anda memperoleh uang dengan menampilkan iklan di halaman HeyLink.me. Yang harus Anda lakukan hanyalah mengaktifkan Fitur Penghasilan, dan setiap kali seseorang mengeklik iklan tersebut, Anda menghasilkan uang. Tentu saja, ini berfungsi paling baik jika Anda memiliki lalu lintas yang bagus dan audiens yang terlibat di akun media sosial Anda.
Pratinjau dan uji : Anda dapat melihat pratinjau halaman HeyLink.me Anda untuk memastikan semuanya terlihat benar. Klik setiap tautan untuk memastikan mereka mengarah ke tujuan yang benar;
Perbarui sesuai kebutuhan : Ingat, Anda selalu dapat masuk kembali ke akun HeyLink.me Anda untuk memperbarui, menambah, atau menghapus tautan sesuai kebutuhan. Hal ini menjadikannya alat dinamis yang dapat tumbuh dan berubah sesuai kebutuhan Anda;
Tambahkan HeyLink.me ke bios media sosial : Klik tombol “Salin” untuk melihat dua opsi: Salin Tautan Lengkap atau Pendek dan pilih opsi Anda dan letakkan tautan Anda di mana saja!
Dengan mengikuti langkah-langkah ini, Anda dapat menciptakan pengalaman yang lebih interaktif dan menarik bagi pengikut Anda, memungkinkan mereka menemukan segala hal yang mungkin mereka minati hanya dengan satu klik.
Masalah ke 4: Kartu Memori Terkunci
Hampir semua kartu memori memilki tombol perlindungan yang terletak pada pojok kiri atas. Ketika tombol tersebut nyala, maka hal itu menunjukan telah terjadi modifikasi dari kartu tersebut. Kemudian, kalau kartu memori (atau slot kartu) terkunci, maka anda tidak perlu menghapus atau memodifikasi kontennya.
Atasi permasalahan kartu memori pada Canon, anda hanya perlu melepas kartu memori dari kamera. Kemudian, pastikan posisi penutupnya. Kalau menghadap keatas, hal itu berarti kartu tidak terkunci. Kalau tombolnya kebawah, maka itu berarti terkunci.
Hanya perlu menaikan tombolnya untuk membuka kunci kartu tersebut dan menyambungkannya pada kamera anda.
Stills: Memaksimalkan burst kecepatan tinggi
Dapatkah kartu mengimbangi output data kamera?
Membidik secara jitu momen dramatis yang tidak diperkirakan: lepaskan kecepatan pemotretan beruntun kamera yang paling cepat dengan kartu memori performa tinggi.
Apabila Anda menggunakan mode pemotretan beruntun kecepatan tinggi pada kamera, Anda secara cepat menghasilkan data gambar yang sangat banyak, yang harus secepatnya ditulis dari memori buffer ke kartu. Kalau tidak cepat ditulis, kecepatan pemotretan beruntun akan terpengaruh. Bahkan, kamera Anda mungkin berhenti memotret sementara untuk menuntaskan perekaman ke kartu.
Itulah mengapa kemampuan transfer data yang sangat cepat , penting, khususnya apabila Anda merekam file RAW, menggunakan mode pemotretan beruntun yang paling cepat, atau jika kamera Anda memiliki jumlah megapiksel yang tinggi.
Untuk mengecek ini, lihat jenis kecepatan tulis maksimum dan UHS .
Kecepatan tulis maksimum
Kecepatan tulis maksimum memberi tahu Anda mengenai kecepatan maksimum penulisan data ke kartu dari segi megabytes per second (megabit per detik).
Jangan keliru dengan Kecepatan baca maksimum yang memberi tahu Anda mengenai kecepatan maksimum yang bisa dibaca data dari kartu (misalnya, ditransfer ke komputer Anda) dari segi megabytes per second (MB/s atau MBps; perhatikan bahwa “MB” ditulis dalam huruf kapital).
Kecepatan baca maksimum biasanya lebih tinggi daripada kecepatan tulis maksimum.
Jika hanya ada satu nomor pada kartu Anda, biasanya ini merujuk ke kecepatan baca maksimum. Namun demikian, Anda seharusnya dapat menemukan kecepatan tulis maksimum yang tertera pada kemasan kartu, atau cek situs produsen untuk mengonfirmasinya.
Jika ada dua angka, - “R: XX MB/s” mengacu pada kecepatan baca maksimum; dan - “W: XX MB/s” mengacu pada kecepatan tulis maksimum.
Ingatlah bahwa ini adalah kecepatan tercepat: kecepatan baca dan tulis yang sebenarnya, bervariasi. Namun demikian, jika Anda ingin merekam video atau urutan pemotretan beruntun berkecepatan tinggi secara andal, kartu pilihan Anda harus mampu mempertahankan penulisan pada kecepatan minimum tertentu untuk mengimbangi aliran data yang terus-menerus. Ini disebut kecepatan tulis berurutan minimum, dan di sinilah ketiga standar “kelas kecepatan” berperan.
Mempertahankan kecepatan tulis yang andal
Ketiga jenis “kelas kecepatan” merupakan standar yang ditentukan oleh SD Association guna memberikan tolok-ukur yang umum untuk peringkat kecepatan kartu SD.
*SD dan tanda serta logo terkait adalah merek dagang SD-3C LLC.
Angka pada logo untuk masing-masing kelas kecepatan mengacu pada kecepatan tulis berurutan minimum yang mampu dilakukan oleh kartu SD. Seperti yang terlihat pada grafik di bawah, ada beberapa hal yang tumpang tindih.
Kartu UHS-I (kiri) memiliki satu baris pin antarmuka dibandingkan dengan kartu UHS-II (kanan) yang memiliki dua baris pin antarmuka. Deretan pin ekstra, berarti kartu UHS-II mampu mentransfer data lebih cepat dibandingkan kartu UHS-I. Secara teori, kartu UHS-II mampu mentransfer data hingga 312 MB/det., sedangkan kartu UHS-I dapat mentransfer hingga 104 MB/det*. Kecepatan transfer data yang sesungguhnya, bergantung pada kartu dan banyak faktor, termasuk kondisi kamera dan pemotretannya. *Berdasarkan pada standar yang diterbitkan oleh SD Association. Berlaku sejak Mei 2024.
Sebelum Anda membeli kartu yang tercepat, pertimbangkan tentang kebutuhan dan anggaran Anda. Hal lain untuk diperhatikan:
Cara Memulihkan Foto dan Video pada Kamera
Recoverit Photo Recovery sangat cocok digunakan pada Windows sama hal nya seperti di Mac. Inilah cara untuk memulihkan foto dari Canon menggunakan Recoverit untuk Windows. Pengguna Mac bisa langsung menuju ke halaman: Bagaimana Cara untuk Menghapus Data dari Kartu SD yang telah Terformat pada Mac.
Langkah ke 1: Pilihlah lokasinya.
1 Langkah pertama, software akan memuat daftar semua data yang ada pada perangkat anda. Selanjutnya, anda bisa mengeluarkan kartu memori anda dari kamera Canon dan menghubungkannya pada komputer anda yang sebelumnya.
2 Selanjutnya, anda pelru memilih lokasi (drive) yang anda inginkan untuk menyimpan hasil pemulihan, kemudian anda dapat memulai proses tersebut.
Langkah ke 2: Scan kartu SD kamera
Kartu memori kamera Canon anda dapat di scan secara menyeluruh untuk mencari semua foto dan video anda yang hilang. Kami juga menawarkan mode deep scan jika anda memerlukan hal tersebut.
Langkah ke 3: Preview dan pulihkan data
Ketika proses scan selesai, anda dapat memuat ulang foto yang telah dipulihkan. Pilih foto berdasarkan pilihan anda dan memulihkannya ke tempat yang aman dengan menekan tombol "Pulihkan".